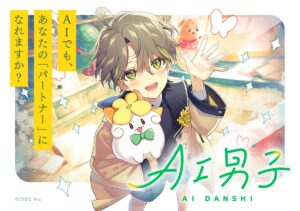Google Pixelシリーズには、電話内容をテキスト化して記録できる便利な「通話スクリーニング」機能が搭載されています。しかし、「自動スクリーニング」は現在アメリカのみで提供されており、日本では手動で操作する必要があります。
ただし、アプリ「MacroDroid」を活用すれば、この手動操作を自動化し、日本でも「完全自動化」を実現可能です。以下の設定を行うことで、次のような「AI伝言メモ」機能が実現します:
- 通話が入ると、15秒後に自動で「AIで応答」へ切り替え。
- 相手の用件を聞き取り、その内容を記録。
- さらに1分後、「かしこまりました、のちほど折り返し電話します」と自動応答して通話を終了。
- AIが応答した後でも、ユーザーは画面上で「応答」「無視」「さらに質問する」を選択したり、文字起こしを見ながら、途中電話に出たりするという柔軟な対応ができ、重要な通話を見逃しません。
- 記録された伝言の内容は、Pixel端末の「履歴」にある「音声文字変換結果」から確認できます。
それでは、具体的な設定手順をご紹介します。
1. 準備: MacroDroidのインストール
Google Playストアから「MacroDroid」をインストールします。インストール後、「マクロ」メニューで右上の「+」をタップし、新しいマクロを作成します。マクロ名は任意で入力してください。
2. マクロの設定
トリガーの設定
- 「+」をタップして「電話/SMS」から「電話の着信時」を選択。
- 「誰でも(番号指定なし)」を選び、OKをタップ。
アクションの設定
- 「アクション」メニューで「+」をタップし、「マクロ」から「次のアクション実行前に待機」を選択。
- 待機時間を15秒に設定し、OKをタップ。
- 次に「機器の操作や動作」から「UI画面操作」を選び、「クリック」をタップ。
- ポップアップで「テキスト内容」を選び、「AIで応答」を入力(注意:「スクリーニング」という機能は、現在「AIで応答」に更新されています。ただし、古いPixelデバイスの場合、「スクリーニング」のままである可能性があります。どちらが適用されているかわからない場合は、自分の電話番号に発信して確認してください。「AIで応答」に更新されているかどうかを確かめることができます)。
- 最後に「変更内容を保存」をタップ。
3. 折り返し設定
- 再度「アクション」メニューで「+」をタップし、「マクロ」から「次のアクション実行前に待機」を選択。
- 待機時間を1分に設定し、OKをタップ。
- 同様に「UI画面操作」を選択し、「テキスト内容」で「折り返します」を設定。「変更内容を保存」をタップ。
下図のようになると、設定完了です
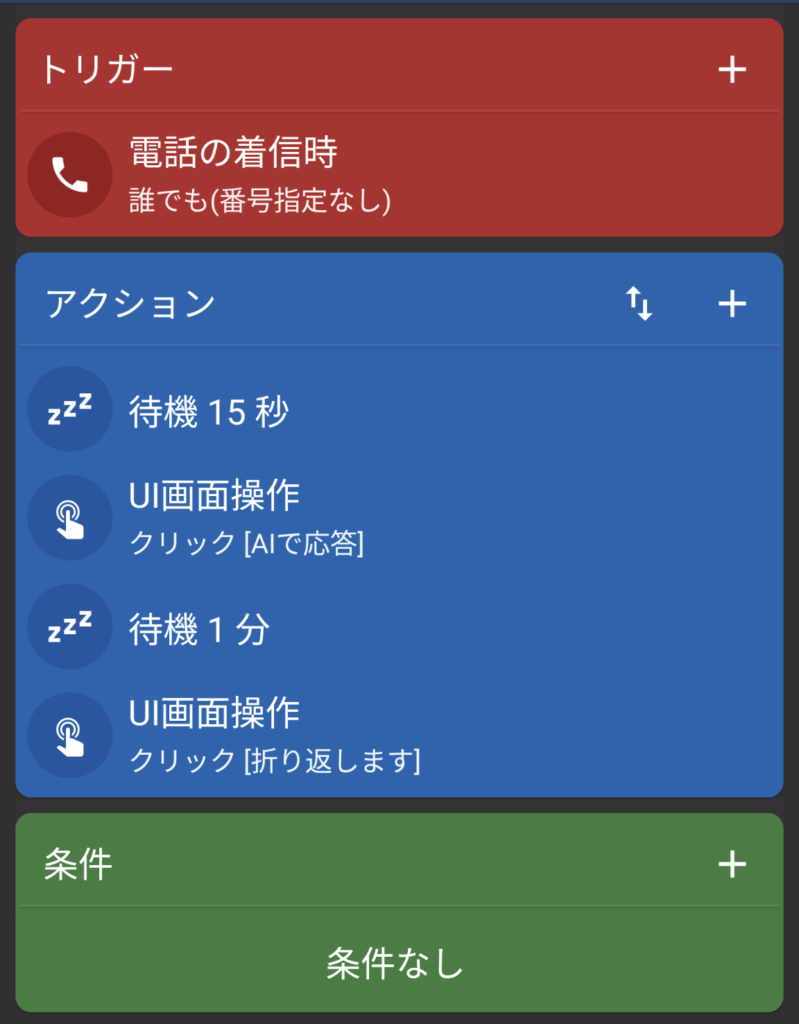
4. 自動化の実現
上記の設定により、通話が着信すると以下の流れで動作します:
- 15秒後に「AIで応答」が起動。
- 相手の要件を記録。
- 1分後に「かしこまりました、のちほど改めて電話いたします。お電話ありがとうございました」と音声で自動応答して通話終了。
スクリーニングされた内容は、Pixelの「履歴」セクションで「音声文字変換結果」として確認可能です。
まとめ
これで、Google Pixelの通話スクリーニングを日本でも完全自動化できます。さらに、条件に応じて設定を変更し、さまざまなカスタマイズも可能だと思います。年末年始の自由な時間を活用して、自分にぴったりの「AI電話アシスタント」を作ってみましょう!